

Have you ever wondered where other DOAI members are while you are on the road? If they were near, you might be able to have a meetup! Glympse is an app available on iOS and Android that allows you to show your current location and your daily destination. If you don’t have a smartphone, continue reading, you can view other DOAI member locations, you just won’t be able to post yours. The purpose of this article is to show you how to install Glympse (on both iOS and Android) and then how to use it. The only other thing you need is an Internet connection.
INSTALLING GLYMPSE ON iOS
Location Services must be turned on (Settings→Privacy→Location Services→On. Glympse requires a GPS for the tracking option. However, if you iPad does not have GPS (only iPads with the cell data option have GPS), your location will be determined by your WIFI connection.
Glympse is available for both the iPad and the iPhone. Go to the iOS App Store, type Glympse in the search box, and install Glympse.

When Glympse is done downloading and installing, click OPEN. On the next screen, in the white box that says "Glympse would like to use your current location", click the OK button. You now have a screen that shows your current location.
Click the Settings icon on the bottom right of this screen.
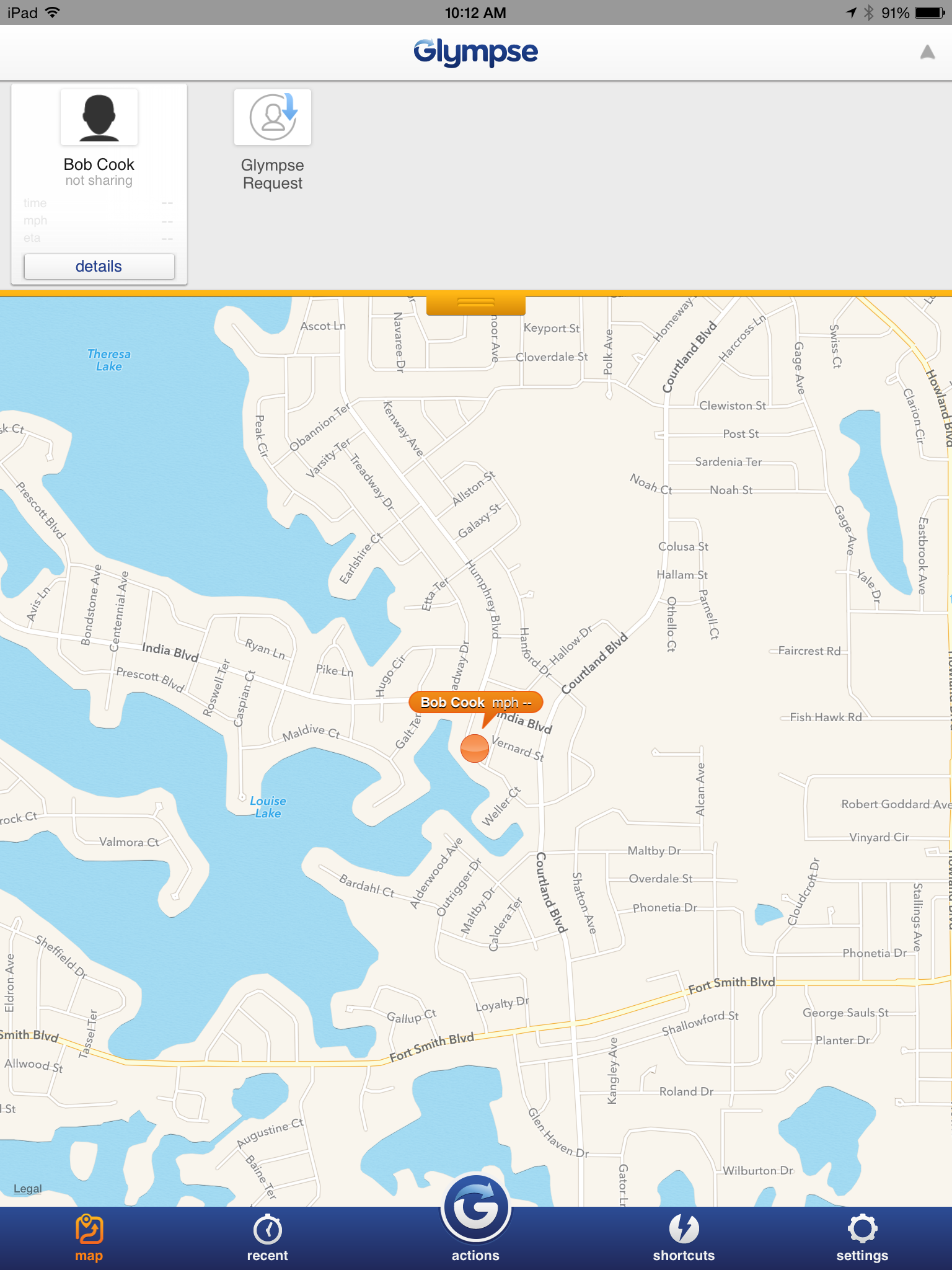
On this screen, type in your name on the top line so that other DOAI members can identify you. Then, press the Actions button which is the middle button on the bottom of the screen. A popup window/menu will appear, click Send a Glympse.
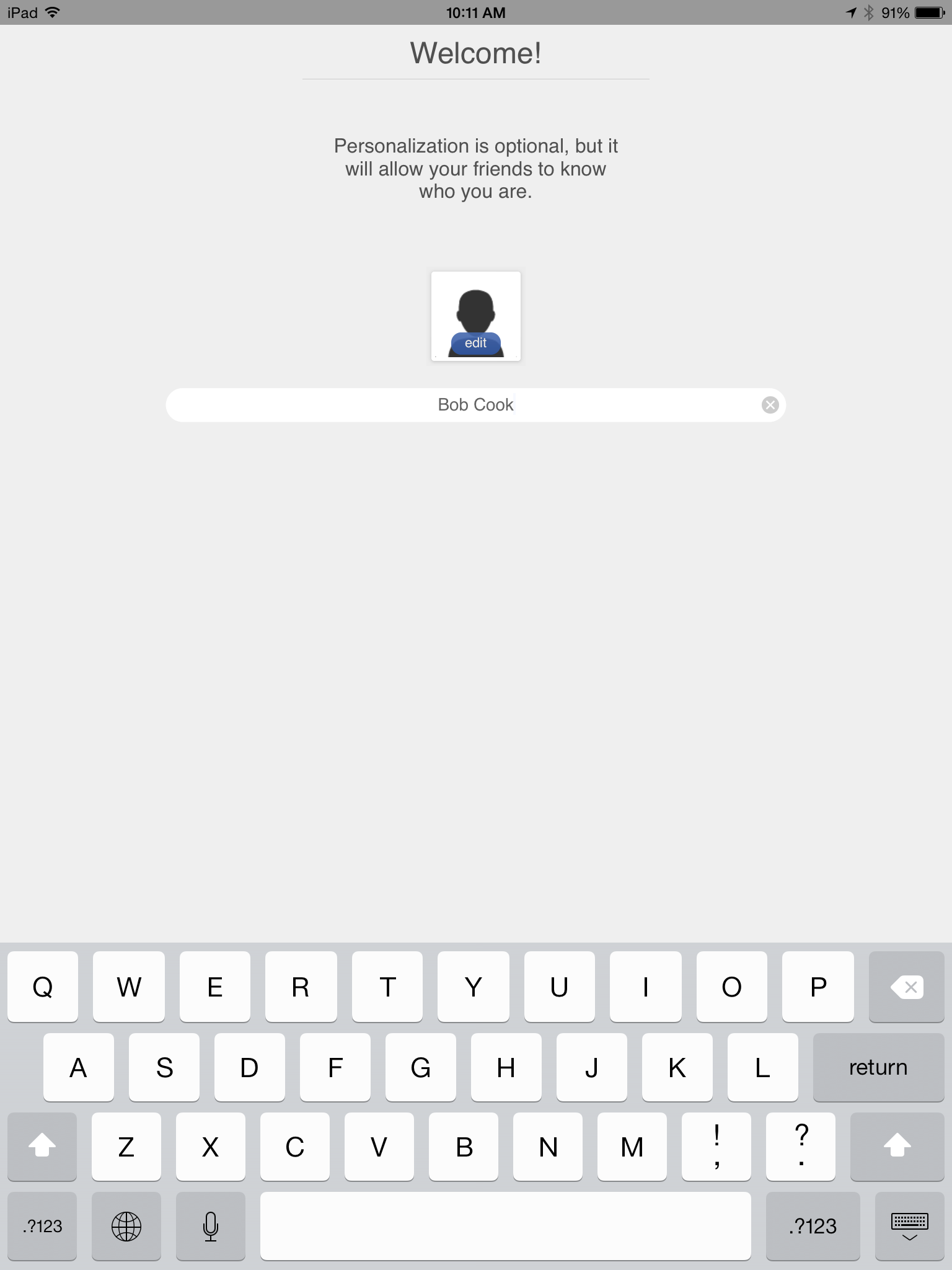
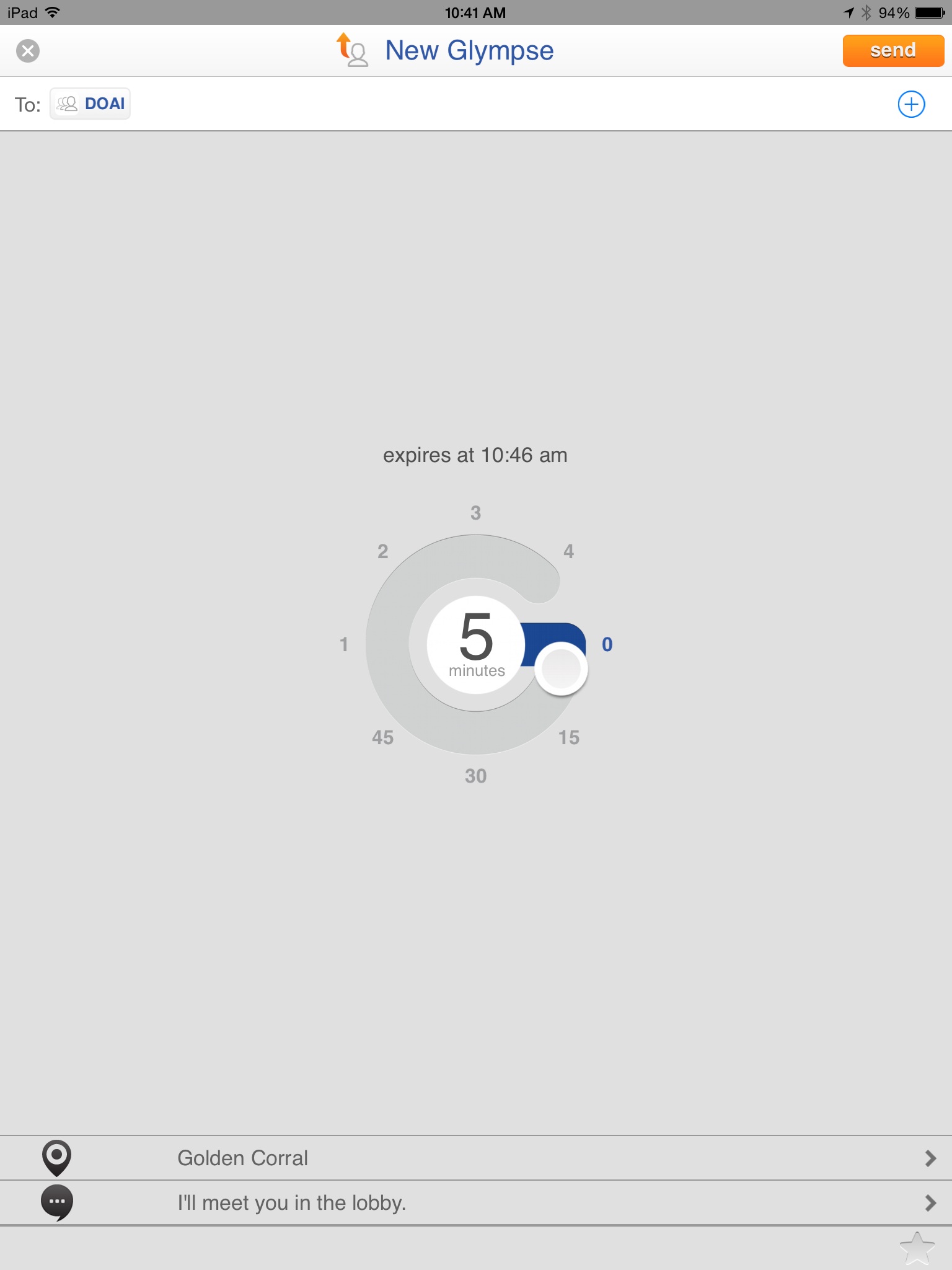
On the top line, where it says To:, type !DOAI NOTE: - you must type the exclamation mark in front of DOAI - this sends the Glympse to the DOAI Group. (If you wanted a specific person(s) to track you, type in their email addresses). In the middle of the screen is a graphic that allows you to set the expiration time of the Glympse. Note the maximum time is 4 hours. After the Glympse expires, you will no longer be tracked, but your last location will remain online for 48 hours (unless you send a new Glympse within 48 hours, in which case the old Glympse will be replaced with your new one). On the bottom of this screen, you can optionally type in your destination for the day and a message. Both your destination and your message will be displayed in your Glympse. Press the Send button on the top right corner.
You are taken back to a map that shows your location. Pinch the map to zoom out. If you sent the Glympse to !DOAI, you will see other DOAI members that are currently using Glympse. If they are stationary, they will be shown as a blue ball and if they are enroute, they will be a green moving triangle. In either case, you can click on the icon to find out additional information. The Glympse information for each member will also be displayed across the top of the screen.
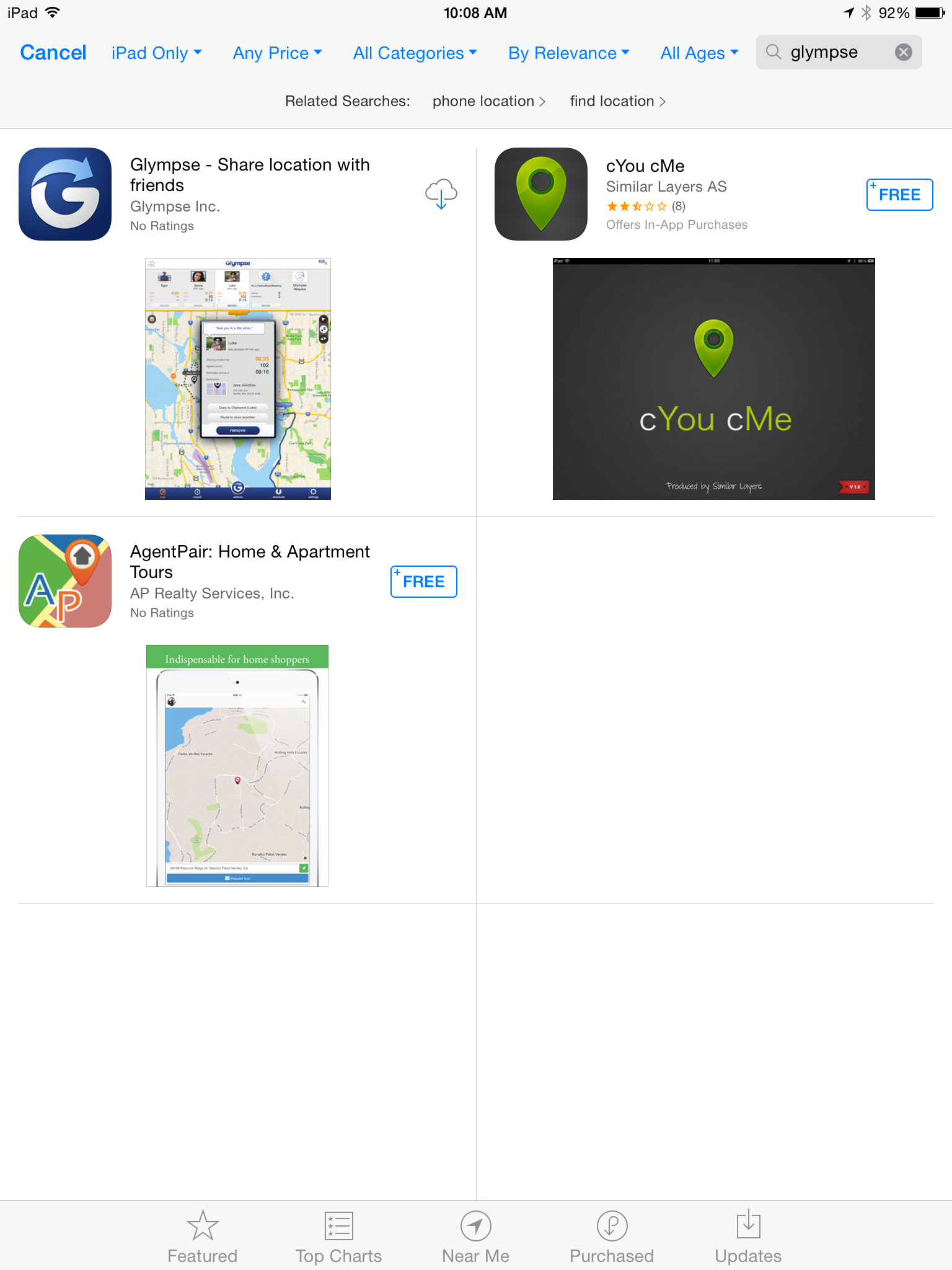
Clicking on a member icon on the top of the screen reveals additional info. Note that you can click to have Maps take you to their destination (if they input a destination) or their current location.
Please read the Additional Usage Notes at the end.
INSTALLING GLYMPSE ON ANDROID
Go to the Google Play Store, download and install Glympse.
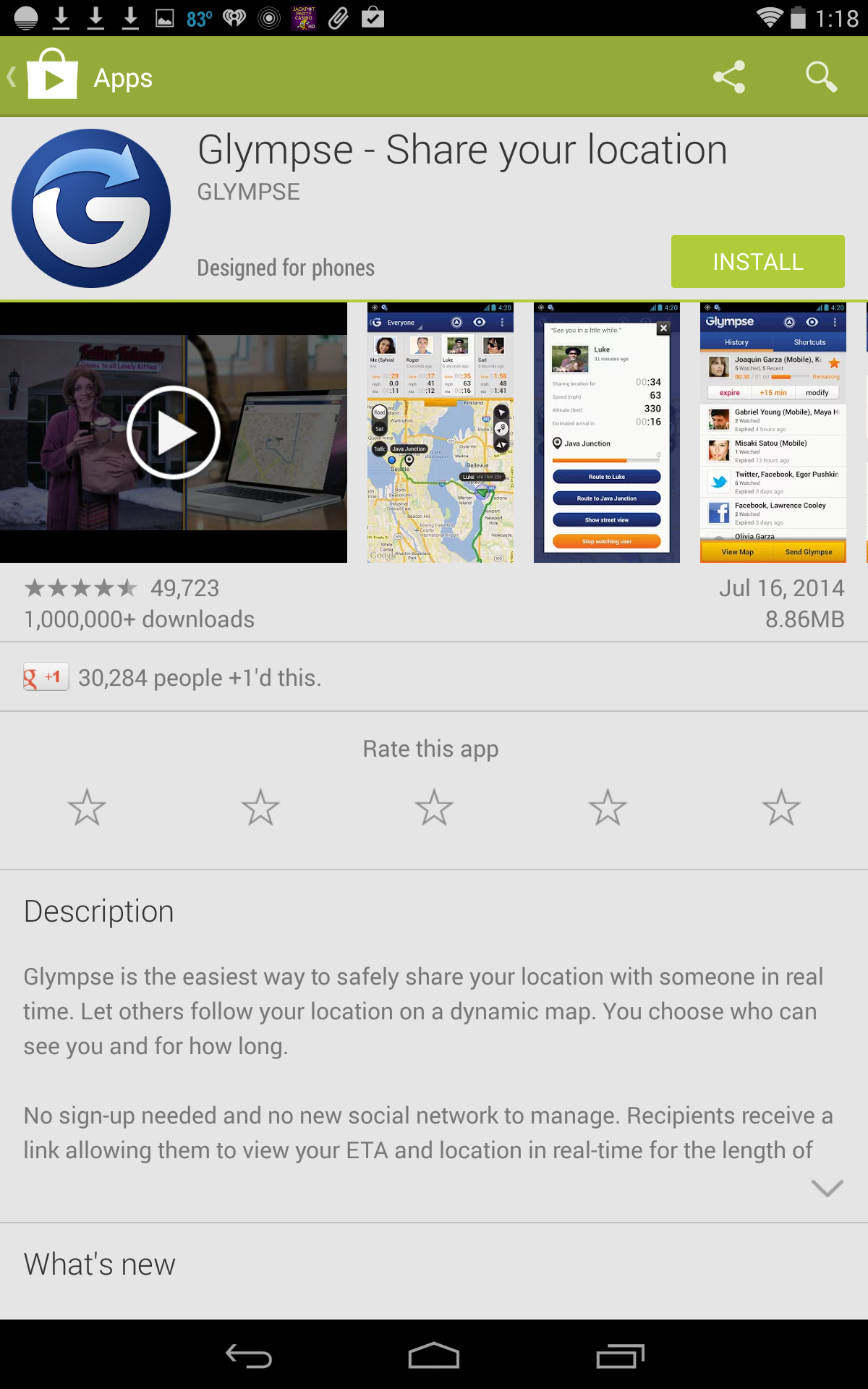
Once Glympse is installed, scroll down to the bottom of he page and click Open.
First-time opening screen, click Start.
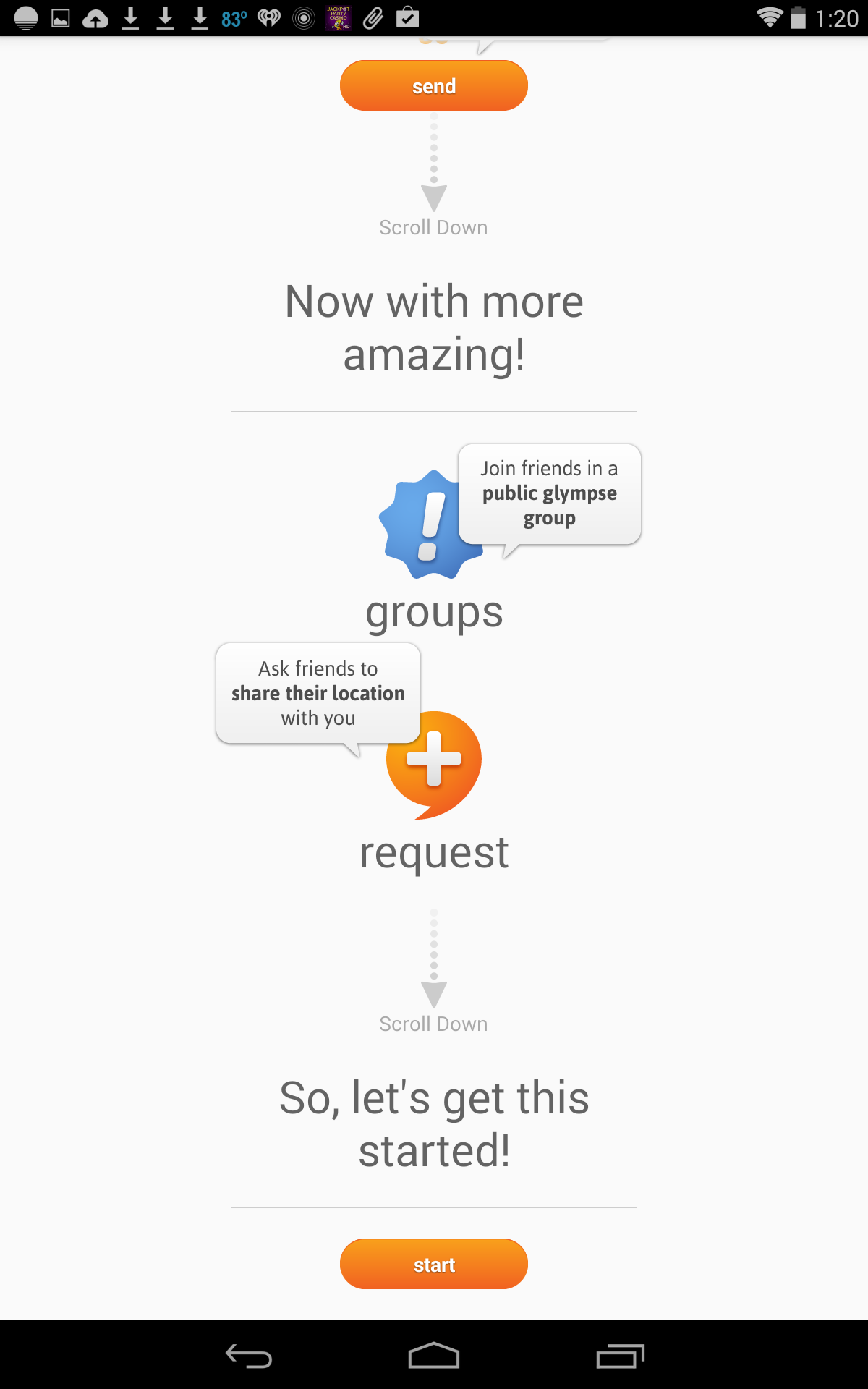
Input your name and picture (optional) and press Start.
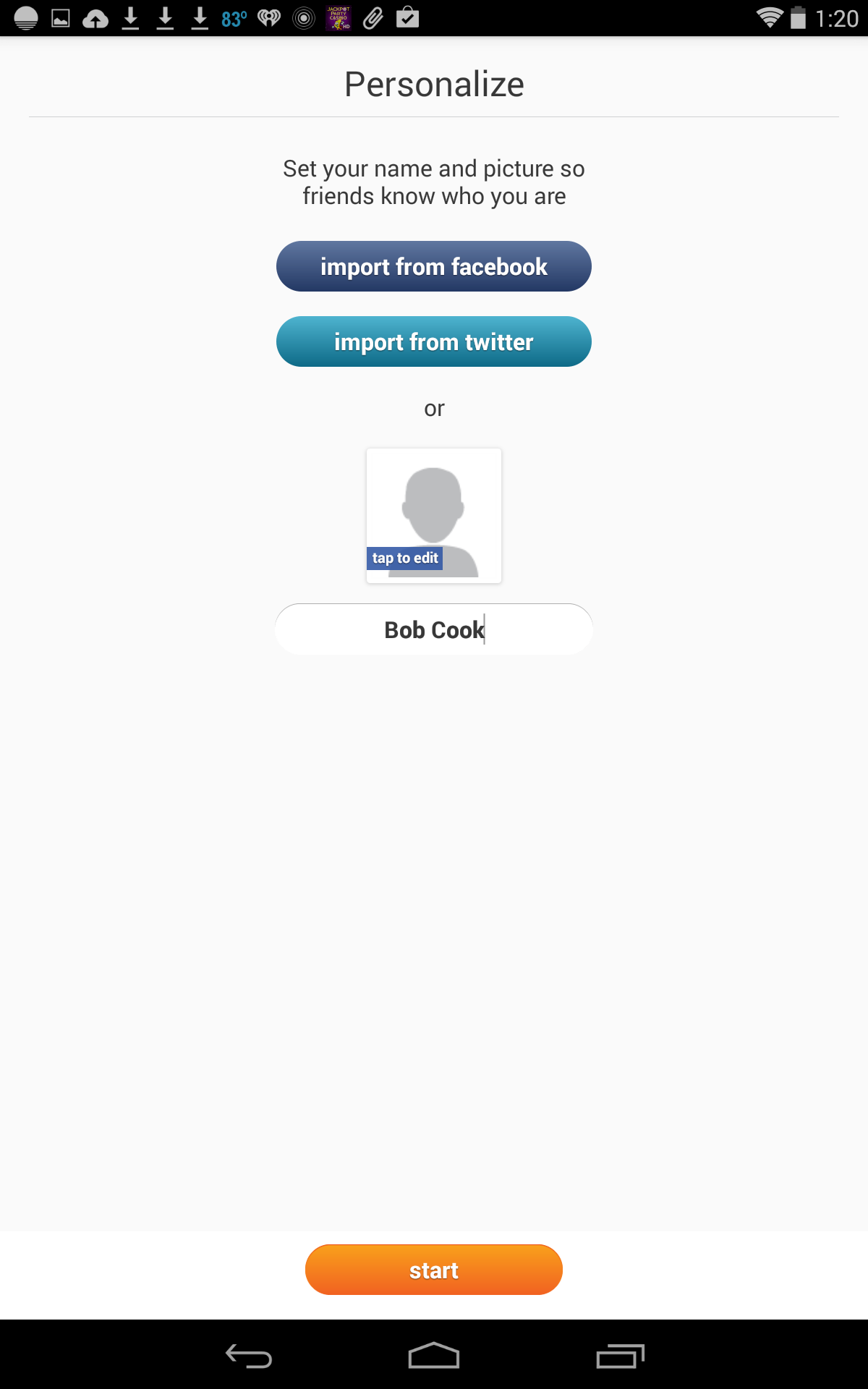
You will now get a screen that says you have nothing in your history of recently saved Glympses. Click Send Glympse at the bottom of the page. You are now on this page.

Click Select Recipients and type in the search box at the top of the page: !DOAI Click the back arrow at the top of the page and you will have !DOAI in light blue in the Send Glympse to: slot. Complete the remaining selections (Watch me For, Add Message, and Pick Destination). The example image shows my completed Send a Glympse Page. Press Send.
You have just sent your first Glympse!
Click View Map at the bottom of the screen. You will see a map with your location and the route to your destination. Click the "-" button to zoom the map view out. At the top left of the screen, if it says non-group, click the down arrow and select !DOAI. You can now see everyone that has sent a Glympse in the last 48 hours and their location. Gray or blue balls indicate stationary locations and a green triangle indicates a member that is being actively tracked. At the top of the screen in a pull-down shade that will show you the details of everyone on the map. You can also click on an icon on the map to see who it is. Their destination and route will be shown if they have input a destination.
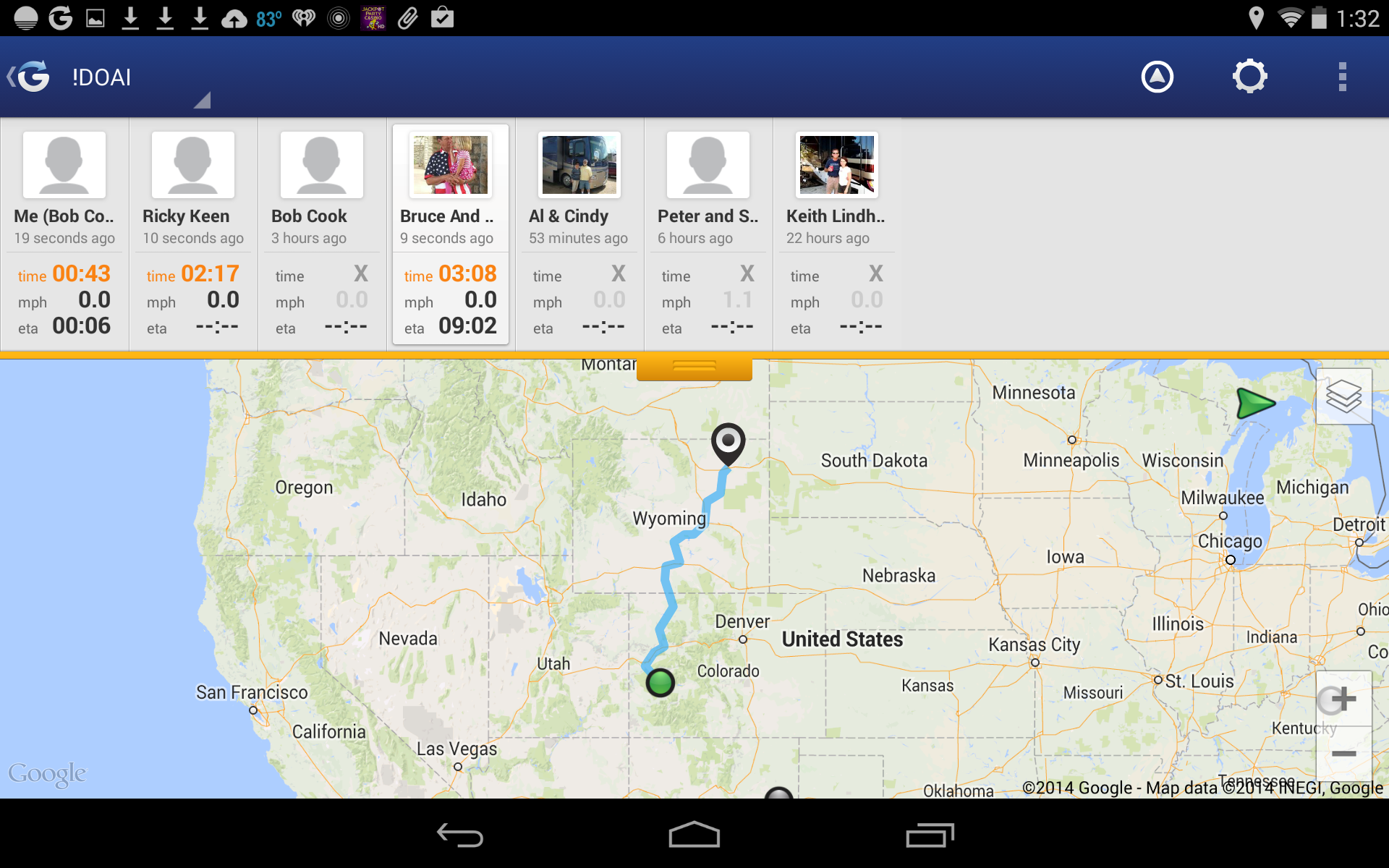
Notice that when you tap on a symbol on the map, that persons name will appear on the map and also their avatar will be highlighted on the top of the screen. Or, you can tap on a person on the top of the screen and their location will be displayed on the map.
HINTS
Concerned about data usage? Typically, Glympse uses only 1 MB/hour, but more will be used if you are panning the map a lot. Also, to minimize data usage, don't use the tracking function - start it in the morning to input your destination and only allow tracking for an instant. Or, just send your Glympse when you arrive at your destination.
No smartphone? You can view other DOAI member locations on your computer by going to this link. You can post your location of the eGroup, or send an email to a member near you.
The DISCOVERY OWNERS ASSOCIATION, INC, was formed to promote the sharing of information and the camaraderie of fellow Discovery motorhome owners. Membership in the club is limited to owners of Fleetwood Discovery motorhomes.